Uvod
Napomena:
Ovaj vodič je prvenstveno napisan za MKVToolNix v5.6.0
Kod starijih ili novijih verzija ovog programa može biti
razlika u načinu funkcionisanja, izgledu ili nazivima opcija.
O muksovanju i remuksovanju
MKVToolNix i mkvmerge GUI
Mnoge će zbuniti što
nakon instalacije MKVToolNix-a
nema nigde ikonice
za program "MKVToolNix". MKV ToolNix je zapravo kombinacija CLI alata
(program bez grafičkog izgleda) i mkvmerge GUI programa preko
kojega
upravljate sa ovim prvim. Jednostavno rečeno, vi koristite
"mkvmerge
GUI" i ništa drugo ne vidite i ne mora da vas zanima.
Dakle,
kada želite da muksujete sa MKVToolNix-om startujte mkvmerge
GUI. Sva
uputstva iz tutorijala koja slede su napisana za rad sa
mkvmerge GUI.
Najpre pripremna podešavanja - Važno!
Problemi sa Header Stripping
Napomena:
Počev od verzije v4.1.0 , MKVToolNix je dodao
problematičnu opciju "Extra options > Compression" za
audio i video trake i koja je na žalost po defaultu
uključena. Ta opcija dovodi do gubitka kompatibilnosti MKV
fajlova i problema u radu sa nekim codecima i mnogim uređajima. Preporučujemo da primenite sledeća
uputstva i da ovu opciju isključite!
Zašto
uopšte Header Stripping kompresija?
Header Stripping metod dodatne kompresije je deo originalne Matroska
specifikacije ali je skoro niko nije koristio u Matroska fajlovima tako
da mnogi codeci i uređaji nisu ni dizajnirani da
podržavaju ovu opciju.
Ako je metod Header Stripping kompresije uključen, onda se
štedi nekoliko megabjta na velikim fajlovima (od nekoliko GB)
ali se gubi kompatibilnost sa dosta softvera i hardvera koji
inače podržavaju Matroska fajlove. Problemi mogu biti
takvi da se čuje zvuk ali ne prikazuje video ili se plejer
"zaglavi". Smatramo da bi
bilo mnogo bolje da kreatori MKVToolNix-a ovo nisu stavili kao
default opciju jer je premala korist a nastali su veliki usputni
problemi.
Evo kako isključiti Header Striupping
Pokrenite program mkvmerge GUI.
Idete na
File > Options
i otvoriće vam se prozor "Options".
U prozoru "Options"stavite kvačicu ispred opcije "Disable
header removal compression for audio and video tracks by default", kao
na slici ispod:
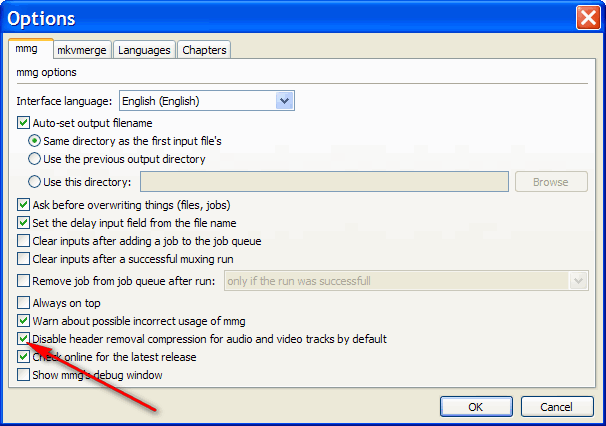
Zatim kliknite na taster "Ok" pa isključite program. Kada
sledeći put pokrenete mkvmerge GUI, ova opcija bi trebala biti
isključena.
Kako rešiti problem sa starim .MKV fajlovima
kod kojih je primenjen Header Stripping?
Možete ih remuksovati ali uz podešavanja koja smo
preporučili u ovom tutorijalu. Tako ćete dobiti novi
.MKV fajl sa istim sadržajima ali neće biti sa Header
Stripping kompresijom nego klasični.
Ulazni fajlovi i podešavanja za novi .MKV
container koji ćete da muksujete
1) Odabiranje ulaznih fajlova
Fajlove (containere i elementarne streamove) koji sadrže
elemente koje ćete muksovati u novi .MKV container fajl,
prevucite u "Input files" polje od mkvmerge GUI prozora.
Napomena:
mkvmerge GUI ne može da otvara i iskoristi sve
formate ulaznih fajlova. Takođe, pojedine formate
otvara
ali ne može da prepozna sve sadržaje iz tih fajlova.
Takođe, ukoliko su fajlovi oštećeni, nije
sigurno da li će uspeti da ih iskoristi ili će tokom
procesa muksovanja doći do greške.
Preporučujemo, takođe, da se kod ulaznih fajlova
držite preporuka o nazivima fajlova iz našeg
vodiča: Saveti
i trikovi
2) Odabiranje traka koja će da ulaze u sastav
novog .MKV container fajla
U polju "Tracks, chapters and tags" će se prikazati sve trake
(video i audio zapisi, subtitlovi, chapter liste itd.) koje je mkvmerge
uspeo da prepozna iz ulaznih fajlova.
Stavite kvačicu ispred onih traka za koje želite da
budu muksovane u novi .MKV fajl. I obrnuto, uklonite kvačicu,
ispred onih traka koje ne želite.
3) Podešavanja za svaku traku posebno
Za svaku traku ispred koje ste stavili
kvačicu u prethodnom
koraku, potrebno je da podesite ili bar proverite sledeće
opcije:
Genral track options
Ove opcije ćemo za sada preskočiti.
Kasnije ćemo dodati objašnjenja za ove opcije...
Format specific options
Aspect ratio ili Display width/height
Aspect ratio za prikaz videa je moguće odrediti na
dva načina. Ako ne odredite, većina plejera i codeca
će koristiti aspect ratio koji je označen u video
zapisu ili će smatrati da je u pitanju Square Pixels (PAR=1:1).
Ukoliko ne znate koji je korektan aspect ratio za ovaj video,
preporučujemo da ova polja ostavite prazna.
Aspect ratio
U ovom slučaju zadajete DAR (Display Aspect Ratio) tj.
preporuku plejeru sa kojim aspect ratiom treba da prikaže ovaj
video. Aspect ratio se zadaje u obliku razlomka sa celim brojevima kao
na primer: 4/3 , 16/9 , 21/9 ,185/10 itd...
ili u obliku decimalnog broja sa dve decimale (i tačkom umesto
zareza), kao na primer: 1.33 , 1.78 , 1.85 , 2.35 itd...
Display width/height
Drugi način zadavanja aspect ratia je u stvari da plejeru
zadate rezoluciju u kojoj preporučujete da prikaže
ovaj video. Rezolucija se zadaje u pixelima za širinu i visinu
slike. Zadana "Display resolution" je ujedno i DAR jer na primer ako
zadate 1024x768 to je ujedno i aspect ratio 1024:768
FourCC
FourCC je oznaka codeca sa kojim je video enkodiran. Ta oznaka se
već nalazi u video zapisu a ovde možete
uneti drugačiju, ukoliko želite da se taj
video zapisa predstavlja kao
da ima drugačiju FourCC oznaku. Ovo funkcioniše samo
u nekim slučajevima. Preporučujemo da ne dirate ovu
opciju, osim ako tačno znate čemu služi.
Stereoscopy
Ova opcija služi samo u slučaju da je odabrana video
traka sa 3D (stereoskopskim) videom. U tom slučaju
poželjno je da izaberete koja vrsta 3D videa je u pitanju. Ako
video nije 3D, onda ne dirajte ovu opciju.
FPS
Ovde je potrebno izabrati (ili upisati) tačan framerate od
videa. Može biti decimalni broj ili razlomak od celih brojeva.
Ukoliko je u pitanju 23.976p izaberite 24000/1001p
Ukoliko je u pitanju 29.97p izaberite 30000/1001p
Ukoliko je u pitanju 59.94i izaberite 60000/1001i
Ukoliko je u pitanju 59.94p izaberite 60000/1001p
Delay
Ukoliko ova traka ne počinje u istom momentu sa
početkom puštanja fajla, onda ovde treba da se
upiše "Delay" (odgađanje) vreme u milisekundama. Broj
milisekundi govori
plejeru nakon koliko sekundi treba da pokrene ovu traku. Ukoliko traka
prednjači, onda se upisuje negativan broj milisekundi.
Stretch by
Kasnije ćemo dodati objašnjenja za ovu
opciju...
Charset
Kasnije ćemo dodati objašnjenja za ovu
opciju...
Cropping
Kasnije ćemo dodati objašnjenja za ovu
opciju...
AAC is SBR/HE-AAC/AAC+
Ovu opciju treba da razmotrite samo kada je u pitanju audio traka sa
zvukom u AAC formatu. Ako je u pitanju običan LC-AAC ili AAC
LC onda ne dirajte ovu opciju. A ukoliko je u pitanju naprednija
verzija AAC (HE-AAC, HE AAC v2, aacPlus, AAC+ ili aacPlus v2) onda je
potrebno da stavite kvačicu ispred ove opcije.
4) Proverite da li je "Compression" isključena!
Za svaki slučaj, od svake trake, otvorite karticu "Extra
options" i proveite da li je kod opcije "Compression" odabrano "none",
kao na slici ispod.
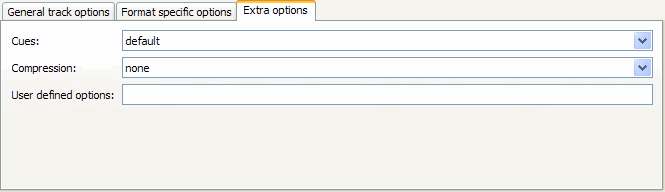
Ukoliko nije "none" znači da niste
dobro podesili opcije
programa kao što smo preporučili u uputstvu gore.
Kasnije ćemo dodati objašnjenja za
ostale opcije sa kartice Extra options...
5) Izbor izlaznog fajla
Pod "Output filename" kliknite na taster "Browse" a zatim izaberite
lokaciju (folder) gde će biti snimljen novi .MKV fajl i
upišite ime novog fajla.
6) Muxovanje može početi
Kada završite sa svim podešavanjima, kliknite na
taster "Start muxing" i proces muxovanja će početi.
Zavisno od veličine fajlova, može trajati od nekoliko
sekundi do nekoliko minuta.
Za sada toliko. Tutorijal će kasnije biti
još poboljšavan i dopunjavam detaljima... |