Upoznajte MediaCoder
|
| Šta sve
može, univerzalni program za konvertovanje, MediaCoder |
NAPOMENA: Ovaj
vodič je prvenstveno napisan za MediaCoder verzija 0.7.3.4670
Kod starijih ili novijih verzija može biti malih razlika u
izgledu ili načinu funkcionisanja.
UVOD
Šta je MediaCoder?
MediaCoder
je izuzetno popularan besplatan program za konvertovanjei
slične operacije na video fajlovima. Izuzetno
moćan i univerzalan, brojnih mogućnost a uz
to intuitivnog korisničnog interfejsa.
U
njemu možete obavljati sve poznate operacije na video
fajlovima:
konvertovanje, rumultipleksovanje, demuxovanje, cropping,
sečenje,
spajanje, preimenovanje...
Jedna
od glavnih prednosti koja ga izdvaja od mnogih drugih
konvertera je u tome što može raditi dvoprolazno
enkodiranje, što daje
primetno bolji kvalitet.
Koje su prednosti MediaCodera?
Moćan i univerzalan
MediaCoder
ima u sebu ugrađene skoro sve popularne enkodere i
pomoćne alate koje
se koriste pri enkodiranju i
sličnim operacijama. Uspešno
barata sa svim popularnim formatima videa, audia i container fajlova.
Sadrži mnoštvo opcija tako da napredni korisnici mogu
da podese sve što
žele kao u najnaprednijim alatima za video kompresiju.
Zamenjuje druge alate
MediaCoder
zamenjuje mnoštvo drugih alata.koji se inače
upotrebljavaju pri
video kompresiji. Mnoštvo svakodnevnih radnji na video
fajlovima,
MediaCoder može da obavi potpuno samostalno, bez potrebe da na
računaru
koristite još neki progtam.
U njemu
na primer možete obaviti: analizu parametara ulaznog videa,
pripremna
podešavanja, cropping, primenu preprocesing filtera, obaviti
de-interlace i naravno samo enkodiranje.
Intuitivan
Korisnički interfejs
MediaCodera je izuzetno intuitivno osmišljen. Sve opcije su
pametno
raspoređene tako se i pored brojnih opcija, korisnik
može lako
snaći i pronaći ono što mu treba.
Mogućnost pojedinačnog i
masovnog konvertovanja
Osmišljen
je da jedanko lako možete
obaviti određenu operaciju na jednom fajlu ili na
velikom broju fajlova. Princip je jednostavan. MediaCoder će
konvertovati sve fajlove koje ste dodali na listu. Ako ste dodali samo
jedan fajl onda će to biti pojedinačna konverzija.
Ako ste dodali mnogo
fajlova onda će obaviti automatizovano konvertovanje svih
fajlova koje
ste prevukli.
Šta još treba znati o
MediaCoderu?
Nije za totalne početnike
Nije
namenjen za totalne početnike. Korisnik bi trebao imati
osnovna znanja
o video kompresiji i bar malo iskustva sa raznim alatima za
rad sa
videom.
Iako početnicima može delovati
komplikovano, naprednijim korisnicima, MediaCoder
znatno
pojednostavljuje rad jer zamenjuje mnoštvo alata i
pruža jednostavan
pristup mnoštvu opcija.
Nedostaje mu samo bitrate kalkulator
Od
svih alatki koje se koriste pri video kompresiji, nedostaje mu samo
bitrate kalkulator. Za izračunavanje parametara,
preporučujemo da
koristite poseban bitrate kalkulator. Preporučujemo "Aspect".
Opis ćete
pronaći na stranici o video alatima. |
Osnove rada i podešavanja
Lista fajlova nad kojima želite
obaviti konverziju ili neku drugu operaciju
Sve
fajlove koje želite da konvertujete (ili da primenite neku
drugu
operaciju) se jednostavno dodaju na listu. Dodavanje
možete
obaviti klikom na taster "Add..." ili jednostavno prevlačenjem
fajlova
u prozor MediaCodera. Fajlovi se uklanjaju sa liste selektovanjem i
klikom na taster "Remove". Uklanjanje svih fajlova sa liste se radi
klikom na taster "Clear".
Pregled parametara fajlova sa liste
Sa
desne strane pored liste fajlova nalazi se okvir "Properities" u kojem
možete videti najosnovnije detalje o selektovanom fajlu kao
što je
format contaionera, format video zapisa, trajanje, bitrate, format
audio zapisa itd.
Ako želite detaljnije informacije onda selektujet
fajl, otvorite meni desnim klikom i izaberite opciju "Details of
Selected File".
Provera da li je video Progressive ili Interlaced
Da
biste utvrdili da li je ulazni video fajl Progressive ili Interlaced, u
detaljnim informacijama o fajlu (Details of Selected file)
potražite
parametar "Scan type"
Ako je video progressive onda piše Scan
type: Progressive
Ako je video Interlaced onda piše Scan type: Interlaced
Za neke fajlove se ne prikazuje parametar Scan type. Kod njih se
podrazumeva da su progressive.
Izbor foldera gde će rezultat biti
snimljen
 Nakon
obavljanja željene operacije biće kreiran novi fajl
obrađen na način
koji ste odabrali. Po defaultu rezultat će biti snimljen u
"Original
Folder" tj. u isti folder gde je i fajl sa liste. Ako želite
možete
izabrati poseban folder u koje će biti sniman izlazni fajl. Nakon
obavljanja željene operacije biće kreiran novi fajl
obrađen na način
koji ste odabrali. Po defaultu rezultat će biti snimljen u
"Original
Folder" tj. u isti folder gde je i fajl sa liste. Ako želite
možete
izabrati poseban folder u koje će biti sniman izlazni fajl.
Podešavanja na karticama
U
donjoj polovini MediaCodera nalaze se kartice na kojima su
raspoređene
razne opcije. Najvažnija podešavanja ćete
obavljati na karticama Audio,
Video, Picture, LAME, XviD itd.
Snimanje i učitavanje preseta
Nakon
što podesite MediaCoder za određenu operaciju,
podešavanja možete
snimiti kao "preset" pod bilo kojim nazivom. Kada sledeći put
želite
obaviti istu tu operaciju možete učitati taj preset i
sve opcije će
biti podešene onako kako je bilo kada ste snimili preset.
Znači
podešavanje ne morate pamtiti već ih jednosnavno
snimite.
Preporučujemo
da kada snimate preset, date neki logičan naziv, npr.
"podesavanja za
video spotove", "TV serije od 45 minuta", "divx filmovi od 100 minuta"
i slično.
Snimanje preseta se obavlja opcijom "Save As Preset" a
učitavanje preseta se obavlja opcijom "Load Preset".
NAPOMENA:
Pošto se MediaCoder brzo razvija i stalno se pojavljuju nove
verzije,
često se desi da preseti snimljeni starijim verzijama ne rade
u novijim
verzijama. Zbog toga nije loše da neka od podešavanja
koja vam često
trebaju za svaki slučaj zapišete i na papir.
Jednostavno podešavanje pomoću
ekstenzija
Kada
želite da konvertujete video snimke u neki od popularnih
formata za
mobilne telefone, konzole i druge uređaje,
podešavanja možete obaviti
jednostavnije uz pomoć ekstenzija MediaCodera. Ekstenzije se
aktiviraju
tako što u meniju "Features" izaberete opciju "Media
Transcoding Platform". Zatim izaberite ciljani
uređaj ili ciljanu
operaciju.
Svaka ekstenzija je poseban prozor sa podešavanjima
prilagođenim zahtevima ciljanog uređaja. Na primer,
ekstenzija za
konvertovanje u format za mobilne telefone, sadrži samo
podešavanja za
one mogućnosti koje su podržane od strane telefona.
Prednost ekstenzija
je u tome što ne možete pogrešiti i izabrati
nepodržanu opciju a uz to
nema viška opcija da vam odvraćaju pažnju.
Upotreba ekstenzija zahteva vezu sa internetom i možda ne
funkcioniše uvek onako kako želite ali isplati se da
probat.
Task Mode
Task
mode je važna opcija jer kod nje birate kakvu operaciju
će mediacoder
obavljati. Konvertovanje se vrši u task modu "Normal" (u
starijim verzijama se zvao "Default") a
ostali modove
nećemo sada objašnjavati:

|
Šta se podešava
na karticama sa opcijama
Detaljne
opcije su raspoređene na karticama jer je preglednije a
drugačije ne bi
ni mogle stati. Sledi opis šta se
podešava na kojoj kartici:
Audio
Na
kartici Audio podešavate šta će mediacoder
uraditi sa zvukom i sve
ostalo vezano za zvuk. Za početak dovoljno je da znate
sledeće:
Ako želite da uklonite zvuk
Ako želite da uklonite zvuk onda uklonite kvačicu
ispred "Enable Audio".
Ako želite da zvučni zapis
ostane neizmenjen
Ako želite da zvuk ne bude reenkodiran već prosto
kopiran u novi fajl onda stavite kvačicu ispred "Copy Audio".
Ako želite da konvertujete
zvučni zapis
Ako
želite da rekompresujete zvuk onda uklonite kvačicu
ispred "Copy Audio"
i izaberite Encoder. Ako zvuk kompresujete u MP3 format onda izaberitie
"Encoder: LAME MP3" i "Channel: Stereo".
LAME MP3
Na
kartici "LAME MP3" obavljate podešavanja za LAME MP3 enkoder.
Ova
podešavanja će biti korišćena ako
ste na kartici "Audio" izabrali
"Encoder: LAME MP3"
preporuke:
Za početnike preporčujemo da na kartici LAME uvek
podese ovako:
Preset: Custom
Rate Mode: CBR
Channel: Auto
Bitrate: 128kbps
To su tipični parametrei za MP3 koji daju dobar
kvalitet zvuka i nikada ne prave probleme.
Video
Na kartici "Video" podešavate jedan deo opcija u vezi formata
video zapisa i formata containera.
Ako želite da uklonite video zapis
Ako želite da uklonite video zapis iz fajla onda
uklonite kvačicu ispred "Enable Video".
Ako želite da video zapis
ostane neizmenjen
Ako
želite da video ne bude reenkodiran već da video
zapis bude prosto
kopiran u novi fajl onda stavite kvačicu ispred "Copy Video".
Ako želite da konvertujete video zapis
Ako
želite da rekompresujete video onda uklonite kvačicu
ispred "Copy
Video" a zatim izaberite format video zapisa i podesite druge opcije.
Izbor formata video zapisa
Format video zapisa bitrate sa liste iza tastera "Format".
Najpopularniji
format video zapisa na računarima je MPEG-4 ASP tj. DivX ili
XviD. Ako
želite video u ovom formatu izaberite "Format: XviD".
Izbor metoda enkodiranja
Preporučujemo
da radite dvoprolazno enkodiranje, uvek kada je to
moguće. To ćete
uraditi tako što ćete izabrati "Mode: Two-Pass".
Container
Na kartici Container birate format containera. Ostale opcije
na ovoj kartici ne dirajte. Za audio-video fajlove koji su namenjeni
puštanje na
računaru, najčešće se upotrebljava
AVI i ponekad Matroska (MKV) container.
Picture
Na kartici "Picture" se nalaze opcije za izbor rezolucije, aspect
ratio, cropovanje, efekte, De-interlace itd.
Kako izabrati rezoluciju?
Ako
rezolucija koju nije medju ponuđenima onda kliknite na taster
"Resize".
otvoriće vam se poseban prozor sa
parametrima. Novu
rezoluciju birate tako što ukucate broj za
opciju Width (širina) a
zatim kliknete na Apply. Onda ukucajte broj za opciju Heigth (visina) i
opet kliknite na Apply. Kada završite još jednom
proverite da li je
odabrana rezolucija ta koju ste hteli.
Kako izabrati Aspect Ratio?
Aspect ratio može biti određen na dva
načina. Zadavanjem DAR (Display Aspect Ratio) ili PAR (Pixel
Aspect Ratio) aspect ratia.
Ako želite da zatate DAR, izaberite "Set Display AR" a zatim
izaberite nki od ponudjenih.
Ako želite da zatate PAR, izaberite "Set Pixel AR" a
zatim izaberite nki od ponudjenih.
NAPOMENA: Budite oprezni u slučaju da želite da
zadajte PAR jer to zahteva više znanja.
Kako uključiti ili isključiti
De-interlace?
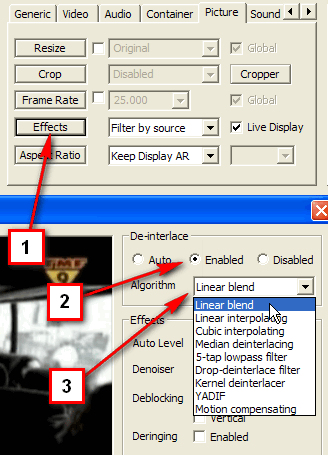 Jedna
od najvžnijih stvari na ovoj kartici je pristup opcijama za
De-interlace filtriranje. De-interlace opcijama pristupate u zasebnom
prozoru "Clipping and Effectcs" koji se otvara klikom na taster
"Effects". Jedna
od najvžnijih stvari na ovoj kartici je pristup opcijama za
De-interlace filtriranje. De-interlace opcijama pristupate u zasebnom
prozoru "Clipping and Effectcs" koji se otvara klikom na taster
"Effects".
Da isključite De-interlace filtriranje iztaberite
"De-interlace: Disabled".
Da uključite De-interlace izaberite "De-interlace: Disabled"a
zatim
izaberite nek i od ponudjenih deinterlace filtera. Za
početnike dobar
izbor je
"De-interlace: linear blend".
preporuke:
Pre konvertovanja uvek proverite da li je video
Progressive ili Interlaced i po potrebi uključite ili
isključite De-interlace!
Ako je video Interlaced uvek uključite De-interlace! |
Subtitle
MediaCoder
ima mogućnost "lepljenja" subtitla na film ali ta
mogućnost još uvek nije
jednostavno rešena za
subtitlove na domaćem jeziku (srpski, hrvatski, bosanski...).
preporuke:
Preporučujemo da za sada ne koristite ovu
mogućnost. Na kartici
"Subtitle" izaberite: "Mode: Disabled".
Kako se obavlja lepljenje subtitla, objasnićemo u posebnom
tutorijalu.
XviD
Na
kartici "XviD" pristupate podešavanjima XviD enkodera. Ta
podešavanja
će biti korišćena ako ste na kartici "Video"
izabrali "Format: XviD".
preporuke:
Za početnike preporučujemo da na kartici XviD enkoder
uvek podesite ovako:
Profile: Advanced Simple Profile Level 5
Stavite kvacicu ispred opcije "High Quality Mode"
B-Frames: 1
Ostala podešavanja ne dirajte ako ne znate čemu
služe! |
Priprema MediaCodera za enkodiranje zvuka u AAC
format
Ako
želite da Audio konvertujete u AAC format tada je najbolji
izbor da
koristite CT AAC+ enkoder. Taj enkoder nije direktno ugrađen u
MediaCoder ali ga lako možete ubaciti na sledeći
način:
- Potrebno je da instalirate program Winamp
5
- U folderu gde ste instalirali Winmp
potražite folder "plugins". Tu ćete pronaći
fajlove enc_aacplus.dll i nscrt.dll.
Ta dva fajla kopirajte u
folder gde su codeci od MediaCodera: "C:\Program
Files\MediaCoder\codecs"
- Kod
nekih verzija MediaCodera ovi fajlovi se treabju staviti u folder
"codecs" a kod nekih u folder "plugins". Najsigurnije je da
fajlove enc_aacplus.dll i nscrt.dll kopiratie i u folder
"codecs"
i u folder "plugins" (oba u folderu MediaCoder). Tako
će biti
sugurno da će CT AAC+ enkoder raditi.
- Sada restartujte MediaCoder i CT AAC+ enkoder
će funkcionisati bez problema.
|
Primer podešavanja za konvertovanje
snimaka sa TV kartice u "divx" format
Ovaj
kratak primer je ujedno i kratak tutorijal za situaciju kada
imate
mnogo snimaka sa TV kartice
(recimo MPG fajlovi) i želite da ih MediaCoder-om konvertujete
u
popularni "divx" format. To je jedna od situacija u
kojoj MediaCoder pokazuje sve svoje prednosti. Sa
ovde
navedenim podešavanima dobićete AVi
fajlove sa odličnim kvalitetom slike i odličnim
odnosom kvaliteta slike
i veličine fajla.
Uz navedene parametre jedna tipična TV
emisija trajanja 45 minuta će zauzeti oko 690 megabajta i
možete je
snimiti na jedan CD disk. Jedan tipičan video spot zauzme oko
45
megabjata a oko 80 takvih možete smestiti na jedan DVD. Drugim
rečima
na jedan običan DVD možete
snimiti oko 5 sati takvih snimaka...
0) Pre podešavanja uradite "Revert All
Settings"
Da ne bi slučajno bila uključena još neka
opcija koju ne želimo, pre
bilo kakvog podešavanaj preporučujemo da sva
podešavanja vratite na
"Default". U meniju "File" kliknite na opciju "Revert All
Settings".
1) Izaberite format audio
zapisa i podesite opcije za zvuk
Na kartici Audio podesite ovako:
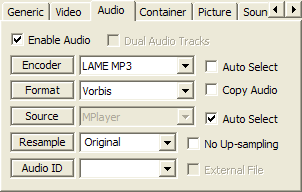
Na kartici Sound podesite ovako:
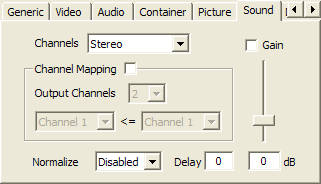
2) podesite audio enkoder
Na kartici LAME, podesite LAME MP3 enkoder na kao na slici:
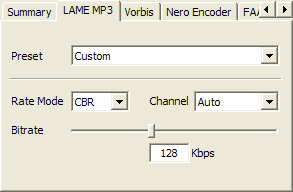
3) Proverite da li je ulazni video Progressive
ili Interlaced
U gornjem tekstu je objašnjeno kako najlakše da to
proverite.
4) Po potrebi uključite ili
isključite De-interlace
Ukoliko je
video Interlaced, uključite De-interlace. Ako je video
Progressive onda
isključite. U gornjem tekstu je objašnjeno kako se
De-interlace
isključuje ili uključuje.
5) Izaberite format video zapisa, izaberite
format containera, podesite ostale opcije za video
Na kartici Video podesite ovako:
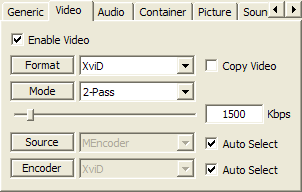
Na kartici Picture podesite ovako:
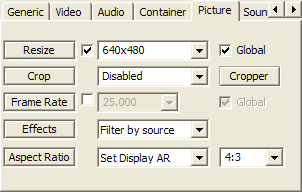
Na kartici Container podesite ovako
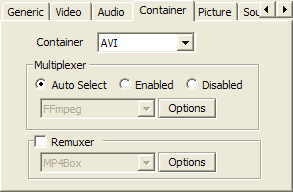 6) Podesite video enkoder
Na kartici XviD podesite ovako:
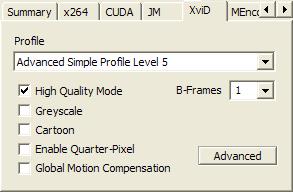
7) Sve je spremno!
Sada možete kliknuti na taster "Start" i konvertovanje
će početi.
x) Podešavanja možete snimiti
kao preset i kasnije ih upotrebljaati!
Ako
ste zadovoljni sa rezultatom, ova podešavanja ćete
sigurno poželeti
upotrebiti još mnogo puta. U meniju "File" izaberite opciju
"Save
Preset As" i snimite preset. Presetu dajte naziv na primer "podesavanja
za snimljene tv emisije". Kada drugi put budete trebali konvertovati
neke snimljene emisije izaberite opciju "Load Preset" i
učitajte
preset koji ste snimili. Na taj način podešavanja
nećete morati učiti
na pamet. |
Kratak tutorijal za promenu containera
(remultipleksovanje)
Da biste obavili promenu containera (remultipleksovanje) treba da
obavite samo nekoliko jednostavnih podešavanja.
1) Na kartici "Audio" podesite za
kopiranje zvuka
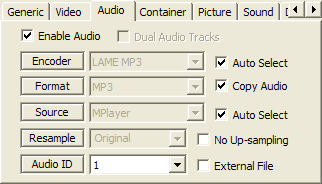 Na
kartici "Audio" obavezno trebate staviti kvačice ispred opcija
"Enable
Audio" i "Copy Audio". Copy Audio znači da audio zapis
neće biti
konvertovan nego će takav kakav je biti prekopiran u novi fajl. Na
kartici "Audio" obavezno trebate staviti kvačice ispred opcija
"Enable
Audio" i "Copy Audio". Copy Audio znači da audio zapis
neće biti
konvertovan nego će takav kakav je biti prekopiran u novi fajl. |
2) Na kartici "Video" podesite za
kopiranje videa
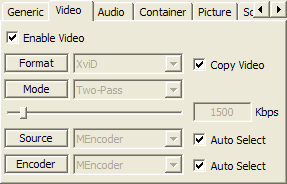 Na
kartici "Video" obavezno trebate staviti kvačice ispred opcija
"Enable
Video" i "Copy Video". Copy Video znači da video
zapis neće biti
konvertovan nego će takav kakav je biti prekopiran u novi fajl. Na
kartici "Video" obavezno trebate staviti kvačice ispred opcija
"Enable
Video" i "Copy Video". Copy Video znači da video
zapis neće biti
konvertovan nego će takav kakav je biti prekopiran u novi fajl.
|
3) Na kartici "Container" izaberite format containera
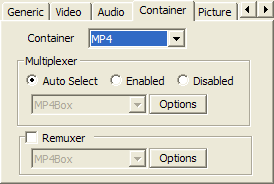 Pod opcijom "Container"
izaberite format containera koji
želite. Pod opcijom "Container"
izaberite format containera koji
želite. |
4) Izabrati Task Mode: Default
 Za promenu
containera MediaCoder mora biti namešten na "Task Mode:
Default" Za promenu
containera MediaCoder mora biti namešten na "Task Mode:
Default"
5) Sve je spremno!
Kliknite na taster "Start" i MediaCoder će obaviti promenu
containera nad svim fajlovima koji su dodani na listu.
|
Kratak tutorijal za demuxovanje
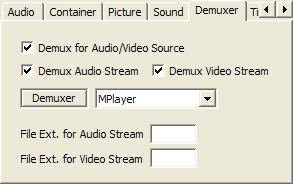 Mogućnost
demuksovanja se pojavila tek
u verziji MediaCoder 0.6.1.1430 Mogućnost
demuksovanja se pojavila tek
u verziji MediaCoder 0.6.1.1430
Kod starijih verzija nemate ovu mogućnost.
Podešavanja vezano za demuxovanje se nalaze na kartici
"Demuxer".
Ako želite obavljati demuxovanje, stavite kvacicu ispred
opcije "Demux for Audio/Video source".
izbor - demuxovanje Audia ili Videa ili oba
- Ako želite da bude obavljen demux samo audia, stavite samo
kvačicu ispred opcije "Demux Audio stream".
- Ako želite da bude obavljen demux samo videa, stavite samo
kvačicu ispred opcije "Demux Video stream".
- Ako želite da demuxujete i audio video, stavite
kvačicu ispred obe opcije.
izbor ekstenzija za fajlove koje ćete dobiti
demuxovanjem
Ova opcija nije neophodna ali vam može pomoći da se
snađete sa tim fajlovima.
- U polje "File Ext. for Audio stream, upišite ekstenziju koju
će dobiti fajl sa čistim audio zapisom.
- U polje "File Ext. for Video stream, upišite ekstenziju koju
će dobiti fajl sa čistim video zapisom.
podesite Task Mode: Demux
MediaCoder
u "Default" modu neće demuksovati bez obzira na
podešavanja. Da biste
obavili demuksovanje morate namestiti:
Task Mode: Demux
kao na slici ispod:

NAPOMENA:
Ako niste odredili "Output Folder", demuxovani audio i video
će biti snimljeni u folder gde je instaliran MediaCoder.
|
| video
majstor, 21.5.2010 |