Upoznajte VirtualDubMod
|
| VirtalDubMod je Izuzetno
popularan program sa
kojim je enkodirano verovatno najviše "DivX filmova". U ovom
tekstu
upoznat ćemo se sa njegovim najvažnijim
mogućnostma. |
NAPOMENA: Ovaj
vodič je prvenstveno napisan za VirtualDubMod 1.5.10.1
(poslednja
verzija). Kod starijih verzija možda postoji neka
razlika u
odnosu na
ovu.
Šta je VirtualDubMod?
VirtualDubMod je mali i besplatan program
sa kojim možete raditi mnogo toga u vezi video kompresije.
Nastao je
modifikovanjem programa VirtualDub i jako je sličan pomenutom.
Šta može VirtualDubMod?
- možete enkodirati video pomoću
bilo kojeg codeca (enkodera) kojeg imate instaliranog, kao na
primer: DivX, XviD, Lagarith...
- pri enkodiranju možete primeniti veliki broj preprocessing
filtera koji su ugrađeni u program
- rezultat uvek snima kao AVI fajl
- može seći i spajati AVI fajlove bez kompresije.
- može demuksovati audio zapis iz AVI fajlova
- može dodati audio zapis iz posebnog fajla i muksovati ga u
AVI container fajl
- može izvući audio iz svih fajlova koje
može otvoriti i snimita ga kao WAV
Šta ne može VirtualDubMod?
- iako može, nije preporučljivo da ga koristite za
konvertovanje audio zapisa.
- ne može da rezultat snima u ni jedan drugi format containera
osim AVI
Razlike izmedju VirtualDub-a i VirtualDubMod-a
VirtualDubMod
je varijanta programa VirtualDub koja se u suštini razlikuje
samo u dve
važne stvari. Ostale razlike se svode na sitnice koje nisu
toliko bitne.
VirtualDubMod otvara više formata fajlova
Najznačajnija
razlika je u tome što VirtualDubMod može da otvara
MPG i VOB fajlove
(MPEG Program Stream containere) što olakšava
konverziju DVD videa u
neki drugi format. VirtualDubMod takodje može da otvora MKV
(Matroska)
i još neke formate fajlova.
VirtualDubMod ima logičniji rad sa zvukom
Druga
važna razlika je u načinu pristupa opcijama za zvuk
(Audio).
VirtualDubMod je logičnije osmišljen za
slučaj da fajl ima više audio
zapisa.
|
Savet: audio ipak konvertujte u nekom drugom programu!
Često se dešava
da pri konverziji audia u VirtualDubMod-u (i VirtualDub-u) dolazi do
problema sa desinhronizacijom i uopšte usporenjem zvuka.
Razloge za to
je jako teško utvrditi pa vam preporučujemo da
konverziju audia obavite
u nekom drugom programu. |
Spajanje videa (sa ili bez kompresije)
U
VirtualDubMod-u možete spajati samo .AVI fajlove i to moaju
biti
fajlovi koji imaju potpuno iste parametre. Znači moraju biti u
istom
formatu, iste rezolucije, ...praktično to moraju biti fajlovi
koji su
nastali sečenjem jednog fajla ili su nastali enkodiranjem sa
istim
podešavanjima.
1) Otvorite prvi AVi fajl
Otvorite prvi .AVI fajl koji sadrži početak videa
2) Dodajte sledeći deo (delove)
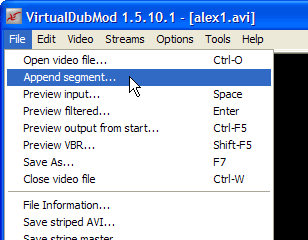
Na isti način možete dodati koliko želite
delova. Naravno svi delovi moraju imati jednake parametre da bi
spajanje bilo moguće..
Automatsko dodavanje delova
Ako
je u prozoru gde birate dodatni deo, stavljena kvacica ispred opcije
"Autodetect additional segments by filename", kao na slici ispod, onda
će VirtualDubMod sam prepoznati delove na osnovu naziva
fajlova. Da bi
to bilo moguće nazivi svih delova
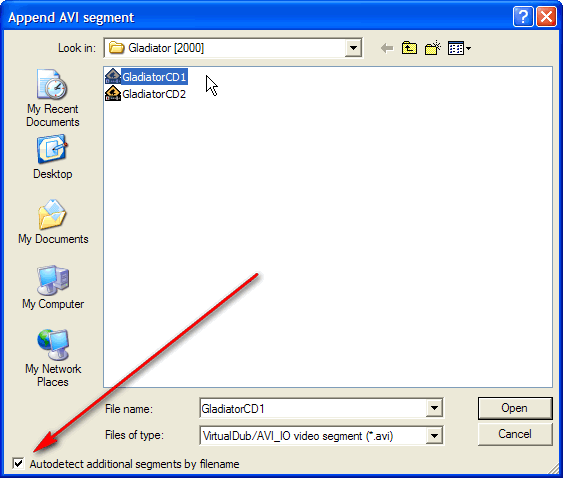
moraju imati isti
početak naziva a u
nastavku različit broj. U tom slučaju treba samo da
odaberete prvi po
redu a ostali će biti dodani istovremeno.
Ovo
ne funkcioniše baš uvek kako treba. Ako ne
želite da se fajlovi dodaju
automatski, uklonite kvačicu ispred pomenute
opcije "Autodetect
additional segments by filename".
3) Spajanje videa bez kompresije
a) Spajanje videa bez kompresije
Ako
želite da ove fajlove spojite bez kompresovanja onda
u meniju
Video namestite na "Direct stream copy" kao na slici ispod:
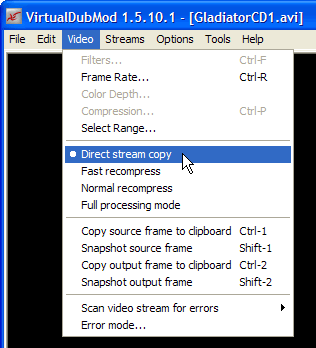 Više o
spajanju fajlova bez kompresije, počitaćete
u tekstu "Video
fajlovi i obrada videa bez kompresije"
b) Spajanje i kompresovanje spojenog videa
4) Završetak i snimanje...
Ako ste podesili za spajanje bez kompresije sada možete
snimiti fajl.
Ako
želite sastavljeni video enkodirati onda nastavite sa
postupkom
podešavanja za enkodiranje kao što je
objašnjeno u narednim
tutorijalima. |
Postupak dvoprolaznog enkodiranja - ručno
1) Otvorite fajl koji želite da konvertujete
Prevucite video koji želite konvertovati u prozor
VirtualDubMod-a.
Sada možete obaviti i sečenje i
spajanje tog videa, ako želite
Sada
možete obaviti i spajanje ako video ima više delova.
Takođe sada možete
obaviti i sečenje tog videa. Npr. možete izbaciti
delove videa koji vam
ne trebaju...
2) Obavite demuxovanje audia
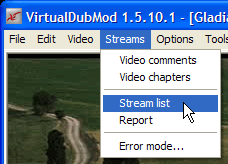 Pošto
nije preporučljivo obavljati konvertovanje audia u
VirtualDubMod-u,
audio ćete demuxovati pa ga posebno konvertovati u nekom
drugom
programu. U meniju "Streams" kliknite na opciju "Stream
list". Otvoriće
vam se prozor "Available streams". Selektujete audio stream i kliknite
na taster "Demux" ili "Save WAV". Ako se radi o AVI fajlu onda
najverovatnije može da se obavi sa "Demux" ali ukoliko nije
AVi fajl
ili ima nekih problema, onda kliknite na "Save VAW". Izaberite ime za
audio fajl u kojem će biti snimljen
demuxovani audio zapis. Pošto
nije preporučljivo obavljati konvertovanje audia u
VirtualDubMod-u,
audio ćete demuxovati pa ga posebno konvertovati u nekom
drugom
programu. U meniju "Streams" kliknite na opciju "Stream
list". Otvoriće
vam se prozor "Available streams". Selektujete audio stream i kliknite
na taster "Demux" ili "Save WAV". Ako se radi o AVI fajlu onda
najverovatnije može da se obavi sa "Demux" ali ukoliko nije
AVi fajl
ili ima nekih problema, onda kliknite na "Save VAW". Izaberite ime za
audio fajl u kojem će biti snimljen
demuxovani audio zapis.
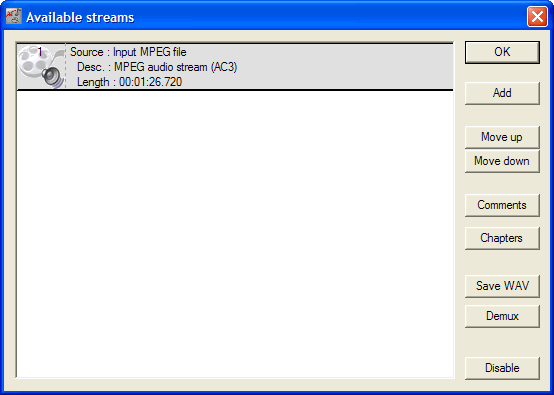
Sačekajte da demuxovanje bude gotovo. |
3) Isključite audio
Da
u prvom prolazu ne bi bio korišćen i audio, sada
trebate isključiti
audio. to ćete takođe obaviti
u prozoru "Available streams".
Selektujete
audio stream i kliknite na taster "Disable". Ako taj fajl ima
više
audio zapisa, onda morate svaki posebno selektovati pa
isključiti.
4) Audio sada konvertujete u posebnom programu
Demuksovani
audio konvertujete u posebnom programu. Preporučujemo da
konverziju
obavite u konverteru "Switch". Veoma je jednostavan a jedan je
od
retkih koji se snalazi sa svim formatima koji ćete sresti u
radu sa
VirtualDubMod-om.
|
5) Namestite na Full-processing mode
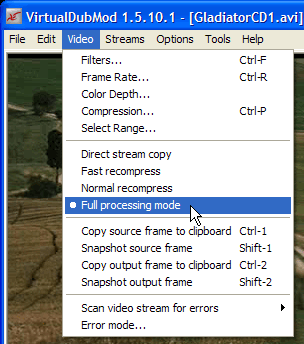 U meniju
video, izaberite "Full-processing mode". Ako ste dobro odabrali ispred
pomenute opcije treba stajati crna tačka U meniju
video, izaberite "Full-processing mode". Ako ste dobro odabrali ispred
pomenute opcije treba stajati crna tačka |
6) Izaberite codec i podesite ga za prvi prolaz
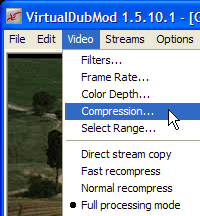 U
meniju "Vidoe" kliknite na opciju "Compression...". Otvoriće
vam se
prozor "Select video compression". Selektujte enkoder koji
želite
koristiti pa kliknite na taster "Configure". Sada će vam se
otvoriti
prozor sa opcijama vaseg codeca. Ako ste na primer
selektovali
"DivX 6.8.5 codec" onda će vam se otvoriti nejgove opcije.
Podesite
codec kako želite i obavezno namestite za PRVI
prolaz dvoprolaznog enkodiranja. Način
podešavanja ove opcije se razlikuje od codeca do codeca. U
meniju "Vidoe" kliknite na opciju "Compression...". Otvoriće
vam se
prozor "Select video compression". Selektujte enkoder koji
želite
koristiti pa kliknite na taster "Configure". Sada će vam se
otvoriti
prozor sa opcijama vaseg codeca. Ako ste na primer
selektovali
"DivX 6.8.5 codec" onda će vam se otvoriti nejgove opcije.
Podesite
codec kako želite i obavezno namestite za PRVI
prolaz dvoprolaznog enkodiranja. Način
podešavanja ove opcije se razlikuje od codeca do codeca. |
7) Obavite prvi prolaz...
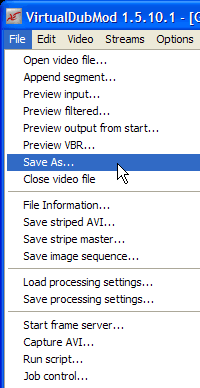 Sada idete na "Save As...
dajte naziv videu koji cete dobiti. Sada idete na "Save As...
dajte naziv videu koji cete dobiti.
...Sačekajte da prvi prolaz bude gotov... |
8) Dodajte konvertovani audio
U
prozoru "Available streams" kliknite na taster "Add" pa izaberite audio
fajl koji ste dobili konvertovanjem u posebnom programu.
9) Uključite novi audio
Pošto
je drugi prolaz ujedno i završni prolaz, sada je pravi
trenutak da
uključite audio zapis koji ste upravo dodali. U
prozoru "Available
streams".
Selektujete
audio stream koji ste upravo dodali i pogledajte da li je prikazan
taster "Enable". Ako jeste kliknite na "Enable". Ostali audio zapisi
trebaju ostati isključeni.
10) Podesite codec za drugi prolaz
Ponovo pristupite opcijama codeca kao u koraku 6 ali sada namestite
codec za DRUGI prolaz dvoprolaznog enkodiranja.
11) obavite drugi prolaz... i sve je gotovo
Po
drugi put idete na "Save As.." dajte naziv finalnom fajlu.
Pošto
vam fajl koji je nastao u prvom prolazu nije potreban, možete
izabrati
isto ime i novi fajl će biti presnimljen preko starog.
Sačekajte da konverzija bude gotova.
Dvoprolazno enkodiranje - automatizovano
Da
ne biste čekali da prvi prolaz bude gotov pa da zatim
podešavate za
drugi prolaz, to sve možete podesiti odmah a program
će to automatski
napraviti.
Evo kako:
Sve uradite isto ali svaki put kada idete
na "Save As..." stavite kvacicu ispred opcije "Don't run this job now:
add it to job control...".
|
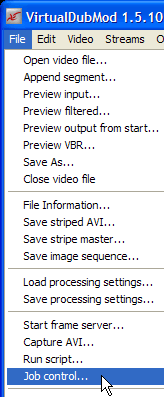 Tako
zadate operacije VirtualDubMod neće
obaviti odmah nego će ih staviti na "Job control" listu. Tako
zadate operacije VirtualDubMod neće
obaviti odmah nego će ih staviti na "Job control" listu.
Kada ste
i prvi i drugi prolaz stavili na job control listu, kliknite na opciju
"Job control...". |
...otvoriće vam
se prozor "VirtualDubMod Job Control".
Kliknite na taster "Start".
...Sačekajte da oba prolaza budu gotova...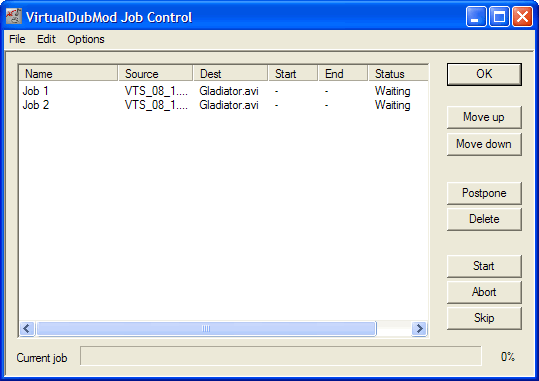 |
Preporuke za ripovanje DVD-a i konvertovanje u
"DivX"
Pripremite VOB fajl u programu DVD Decrypter
Najlakše
i najbrže ćete pripremiti video sa DVD-a za
konvertovanje tako što ćete
ga pomoću programa DVD Decrypter snimiti kao jedan
veliki VOB
fajl. Taj VOB fajl zatim jednostavno prevučete u prozor
VirtualDubMod-a i moežete početi sa
podešavanjem za enkodiranje.
Detaljna uputstva za DVD Decrypter, pročitajte u tekstu
"Upoznajte DVD Decrypter".
Audio konvertujte u MP3 format pomoću
programa Switch
Audio
ćete najlakše konvertovati u programu
"Switch". Za "divx film"
izaberite MP3 format audia sa sledećim parametrima:
MP3
128 kbps CBR (constant bitrate)
Joint Stereo |
Koji su slični programi i alternative za
VirtualDubMod?
VirtualDub
Najsličniji
je svakako VirtualDub. Razlikuju se samo u nekoliko stvari koji smo
već
pomenuli. Prema onome šta vam treba sami se odlučite
koji ćete
koristiti. VirtualDub je takođe besplatan.
TMPGEnc 4 XPress
Vrhunski
moderna zamena za VirtualDubMod. Funkcionalnost mu je slična
ali je
veoma lepo i intuitivno dizajniran. Ako želite da enkodirate
pomoću
eksternih (posebno instaliranih) codeca kao u VirtualDub-u, tada
izaberite AVi za output format. Zatim izaberite izaberite
željeni
enkoder i podesite ga kroz njegove opcije...
TMPGEnc 4 XPress nije besplatan. |
| video
majstor, 22.6.2009 |